
Today's Top Highlights
Discover our latest stories and insights from around the world
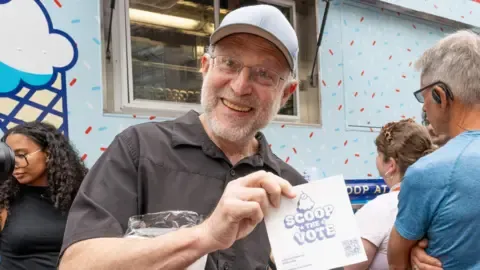 News
News




Discover our latest stories and insights from around the world